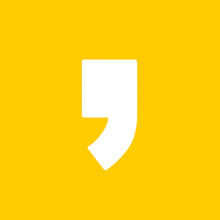엑셀 함수 정리
업무에 꼭 필요한 엑셀 함수 모음집
중복값 찾는 3가지 방법 (단축키부터 심화버전까지)
안녕하세요. 율이맨입니다.
업무에 꼭 필요한 엑셀 함수 포스팅 입니다.
오늘은 중복값 찾는 방법 3가지 알려드릴게요.
문서에 방대한 양의 데이터가 있다고 가정하고 시작합니다. ㅎㅎ
엑셀 중복값 찾는 방법. 첫 번째
1. 단축키 Ctrl+F
중복값으로 의심되는 값을 직접 입력하여 찾고싶을 때 사용하는 방법입니다.
시트에서 '카즈미'가 중복되었는지 알고 싶을 때
단축키를 이용하여 간편하게 찾아봅니다.
Ctrl+F 를 누르면 "찾기 및 바꾸기" 창이 열립니다.
①. 찾을 내용에 '카즈미' 입력
②. '모두 찾기(I)' 클릭
③. 하단창에 중복된 셀 확인
중복된 횟수, 해당 값의 위치(통합 문서, 시트, 셀)를 확인할 수 있습니다.
엑셀 중복값 찾는 방법. 두 번째
2. 조건부 서식
중복된 값을 찾은 뒤 서식을 적용하여 표시하는 방법입니다.
①. 중복값 찾을 범위를 드래그하여 선택합니다.
②. 홈 탭>조건부 서식>셀 강조 규칙(H)>중복 값(D)
③. '중복 값 팝업창'에서 적용할 서식을 선택
서식을 선택하면, 드래그하여 선택했던 범위에서
중복값이 입력된 셀들에 선택한 서식이 즉시 적용됩니다.
저는 '진한 노랑 텍스트가 있는 노랑 채우기'를 선택했습니다.
그런데 만약에
이렇게↓↓↓ 선택한 범위의 여러 셀에 서식이 적용되었다면?
해당 범위의 데이터가 여러번 사용된 값이기 때문입니다.
만약 모든 값에 일련번호가 붙어있어야 하는 문서라고 가정한다면,
중복값으로 표시된 데이터는 일련번호가 누락된 것이라고 판단할 수 있겠습니다.
이렇게 한 가지 중복값만 남겨두고
나머지 중복값 데이터를 수정하여 조건부 서식을 적용해보면
일련번호가 누락된 값들이 중복값으로 표시됩니다.
조건부 서식을 이용한 중복값 찾기는
중복값이 거의 없을 때 사용하기 좋은 방법입니다.
엑셀 중복값 찾는 방법. 세 번째
3. COUNTIF 함수 =COUNTIF(range, criteria)
검사할 중복값이 몇 번 중복되었는지 추출하여
중복 횟수를 시트에 표시하는 방법입니다.
먼저, 위의 예시처럼
해당 중복값의 중복 횟수를 추출하여 표시할 셀을 만들어 줍니다.

②. 선택한 셀에 COUNTIF 함수를 열어줍니다.
>> =COUNTIF(
③. 중복 횟수 데이터를 추출할 범위를 드래그하여 셀주소를 입력합니다.
(범위를 드래그하면 셀주소가 자동으로 입력됩니다.)
>> =COUNTIF(D4:D23
④. 추출할 범위 뒤에 ,(콤마)를 직접 입력합니다.
>> =COUNTIF(D4:D23,
⑤. 중복값이 입력될 셀을 클릭하여 ,(콤마)뒤에 해당셀을 입력합니다.
>> =COUNTIF(D4:D23,E26
⑥. )(닫기괄호)를 입력한 뒤 엔터키를 누릅니다.
>> =COUNTIF(D4:D23,E26)
⑦. 중복값이 표시될 셀에 확인할 값을 입력한 뒤 엔터키를 누릅니다.
입력한 확인값의 중복횟수가 추출됩니다.
COUNTIF 함수는 실제로
중복값 찾기, 조건에 맞는 값 찾기 등 엑셀에서 여러가지로 활용되는
편리하고 굉장히 유용한 함수입니다.
글로 길게 적어두니 복잡해 보이지만,
실제로 사용해보면 간단하고 굉장히 편리한 함수입니다.
업무에 필요한 엑셀함수, 중복값 찾기편 어떠셨나요?
간단하지만 꼭 필요한 엑셀 함수 모음집 계속 포스팅 할 예정이에요.
엑셀 문서 작성에 유용하게 쓰시길 바랍니다.
이상 율이맨이었습니다.
♥공감과 댓글, 그리고 구독은 큰 힘이 됩니다.